Developer Support
Translate Your App Listing
3 min read
·
Last updated on Sep 22, 2022
You can increase your app’s reach by speaking to users in their own language. One way to do this is to translate your market listing info to help users better understand your app's features and benefits. You can do this for any of Wix' supported languages.
Professional translations
We strongly recommend recruiting a professional translator for this task. Machine translation services, e.g., Google Translate can be inaccurate, which could lead to a poor user experience.
- Go to your app's page in the Wix Developers Center.
- Click Translations in the side menu (under Publish Your App).
- Click Add Languages.
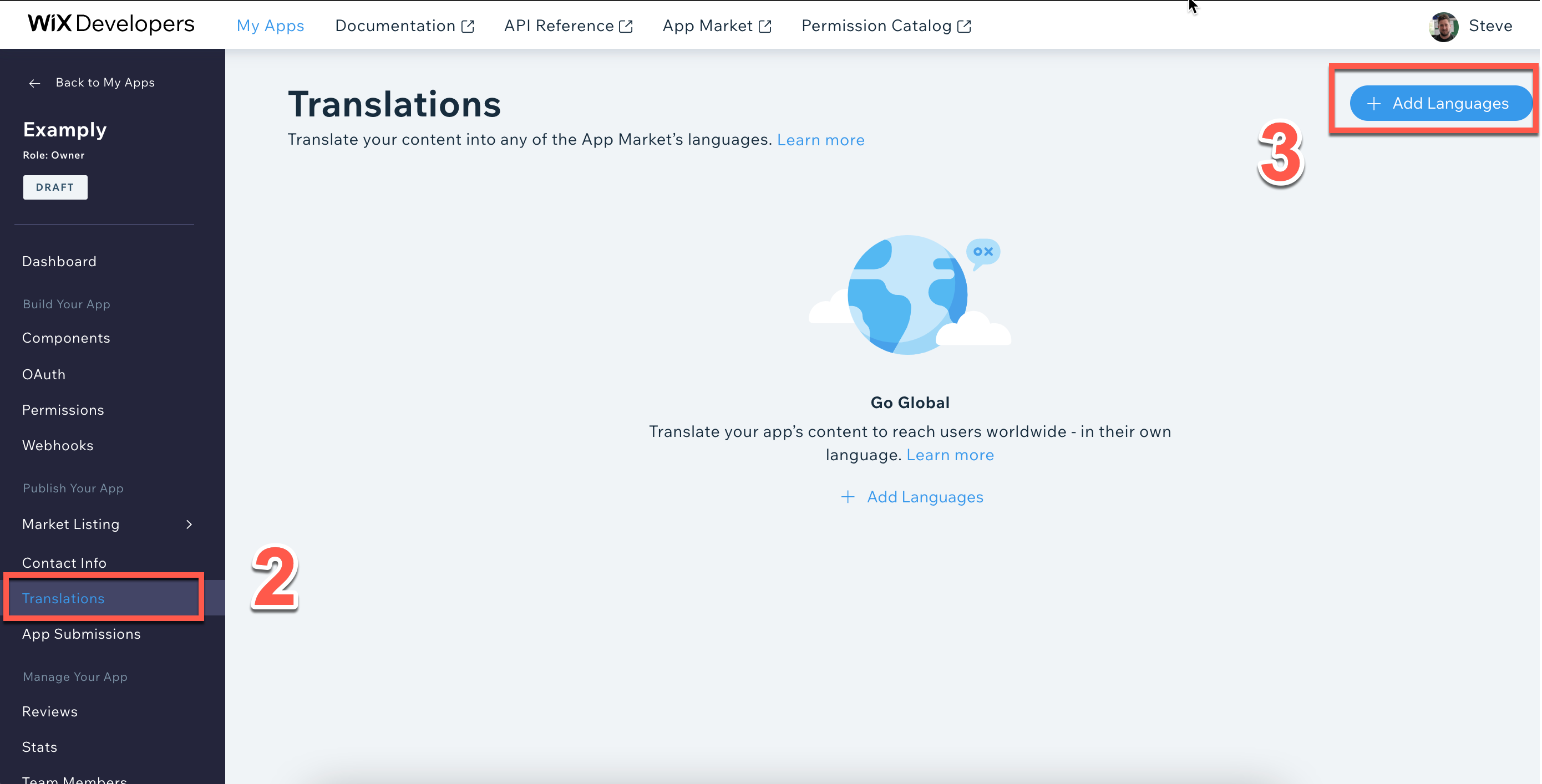
- Select the languages you want to enter translations for, and click Add.

- Next to the language name, click Translate.
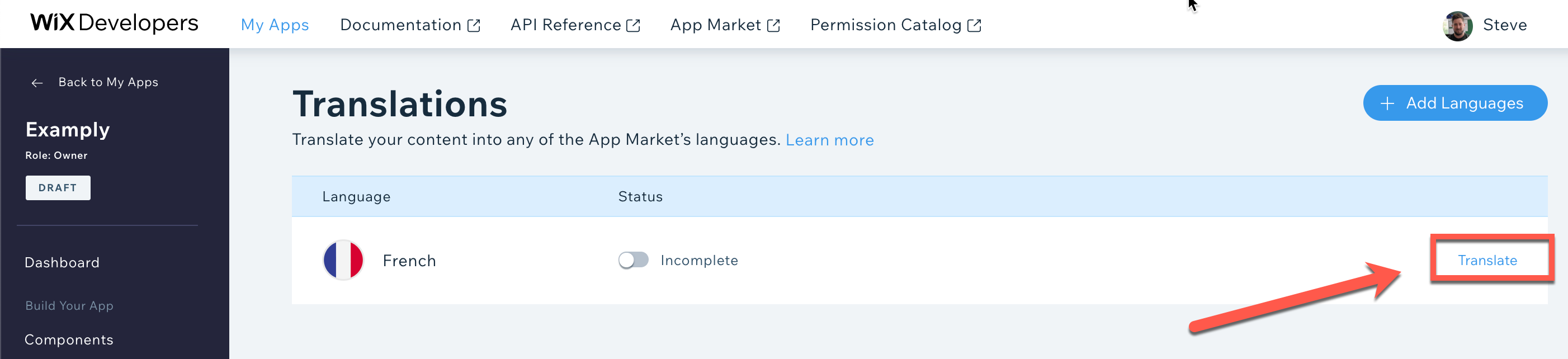
- Click App Info, the fields from the English Market Listing are displayed. Add the relevant translated string next to the English version.
- Upload new images and a banner under Assets Gallery. Alternatively, click Use the same photos.
- Under Pricing Plans & Benefits, each field you have filled in for the English Pricing Plans is listed. Add the relevant translated string next to the English version.
- Under Pricing Page Features, each field you have filled in for the English Pricing Pages is listed. Add the relevant translated string next to the English version.
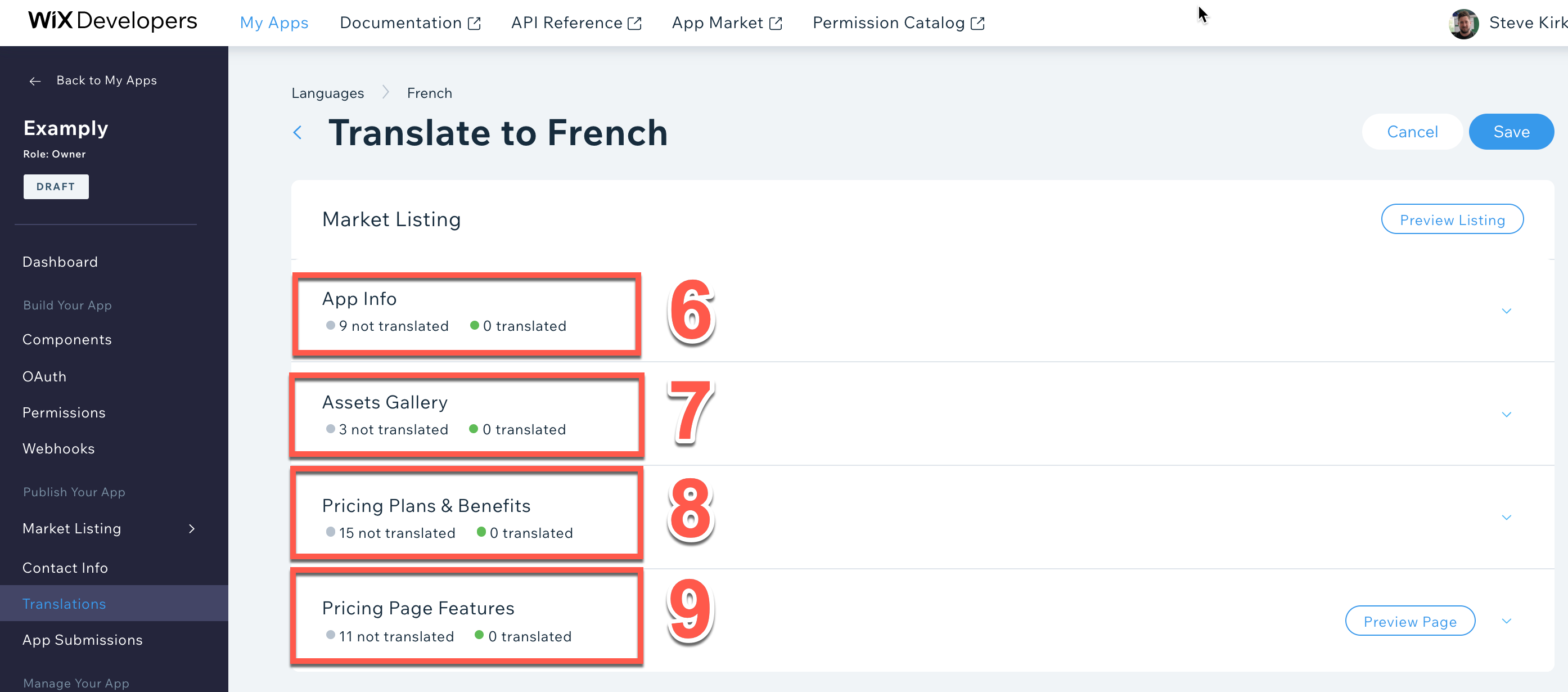
Important:
Most fields are mandatory, and you can't activate a listing with partial translations. This is because incomplete or blank fields don't default to English, and we want to avoid incomplete listings.
If you wish to default to the English version instead, click Use English, (or, in the case of an icon/photo, Use the Same Icon/Photo) which imports the original text into the translated field. This is particularly useful for links, keywords and images which may not need to be translated.
- You can preview your localized market listing in each language by clicking Preview Listing. In addition, you can click Preview Page to view what your pricing page looks like.
- Once you've added all the strings and assets for translation, click Save.
- When you're done, go back to the language list and click the toggle next to each language you completed the translation for and want to show in the App Market.
- After activating the language(s), you'll need to submit a new version of your app for review for the changes to go live.
Inactive languages
If a language is inactive, users with an account set to that language will see the app in its default language (usually English).
Unsupported languages
If you translate your app listing into languages your app doesn't support, you'll need to make a note of the supported languages in the translated App Overview.
Tip
You can also translate your app component names. Read how to do that here.
Was this article helpful?
