Developer Support
About the Payouts Dashboard
4 min read
·
Last updated on Apr 13, 2023
The payouts dashboard lets you view and manage your transactions and payouts in one handy place. If your Team Member role is 'Owner', you'll be able to access this from the sidebar under Managing Your App in the Wix Developers Center.
Note:
Payments for apps included in Wix Premium plans won't be shown in the Payouts dashboard. For info on payments for these upgrades you'll need to contact us.
How to use the payouts dashboard
The payouts dashboard has two sections, the Overview and Transactions. The data is updated once a day. The data shown should be considered an estimate until it's finalized on the 9th of every month for the previous month.

Overview
Snapshot
The snapshot is broken down into four numbers, each showing the total amounts accrued in the current month, so far:
Total Collections: the amount of money app purchases have brought in.
After Billing Fees: this is the Total Collection amount, minus bill processing fees.
Your Payout: this is the money you'll receive, once we've deducted Billing Fees and our revenue share.
Plans Purchased: this is the amount of plans that have been purchased (including any that might've been refunded).
Calculation:
(Total Collections - Billing Fees) - Wix's Revenue Share = Your Payout
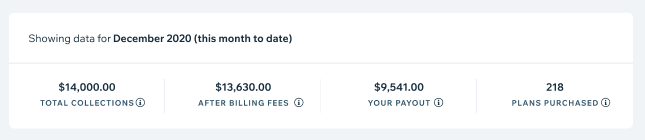
Collection by Month
This graph displays your app's collections over the past 12 months. The rightmost column shows your app's collections in the current month to date.
Tip:
You can hover over any column to see the exact amount of your collections and payout in that month, as well as the number of plans purchased. At the bottom of the tooltip is a link to the transaction history for that month.
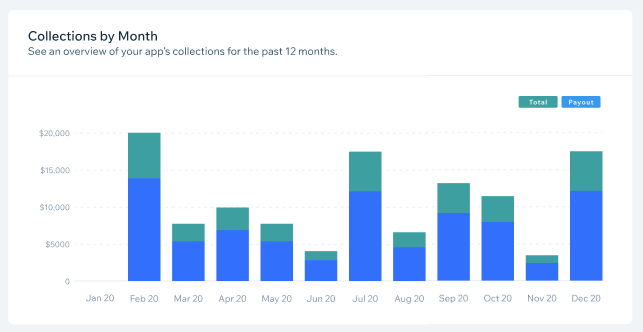
Transactions
The Transactions tab lets you search, view, and manage individual transactions. This shows details like the transaction type, the value of the purchase, and your remaining share after deductions. This data is displayed for one month at a time.
The snapshot above the table shows the same data as the snapshot in the main overview, but the date can be changed to display data for the month of your choice.
For each transaction the table displays:
- Date: the date on which the transaction occurred.
- Transaction: the type of transaction. There are five possible transaction types:
- charge: a user purchased an app plan or made an in-app purchase.
- renewal: automatic renewal of the plan a user already had - can be either monthly or yearly.
- switch: a user upgraded from one plan to another (more expensive) plan.
- refund: a user requested a refund for a previous transaction. The instance ID and invoice ID will be the same as the original transaction.
- chargeback: a user disputed the charge with their credit card company, and was refunded. The instance ID and Invoice ID will match those of the disputed transaction.
- Plan ID: the identifying number of that user's plan.
- Amount: the amount of money involved in the transaction.
- Your Revenue: the amount of money from the transaction you receive (after the deduction of billing fees and Wix's share of the revenue).
- Coupon Code: the code of the coupon used for this transaction, if any.
- Invoice ID: identifying number of the invoice related to the transaction. The invoice ID of a transaction will also be used if that transaction is refunded or charged back.
- Instance ID: the unique identifier of the app within a specific user's website.

Download your payouts data as a CSV
You can download your payouts data as a .csv file. This can be done as far back as 2016.
- Click Download Data in the top right corner of the payouts dashboard.
- Choose the date range you want download data for in From and To.
- Click Generate CSV.
- Wait a few moments for the file to be generated and click Download CSV.
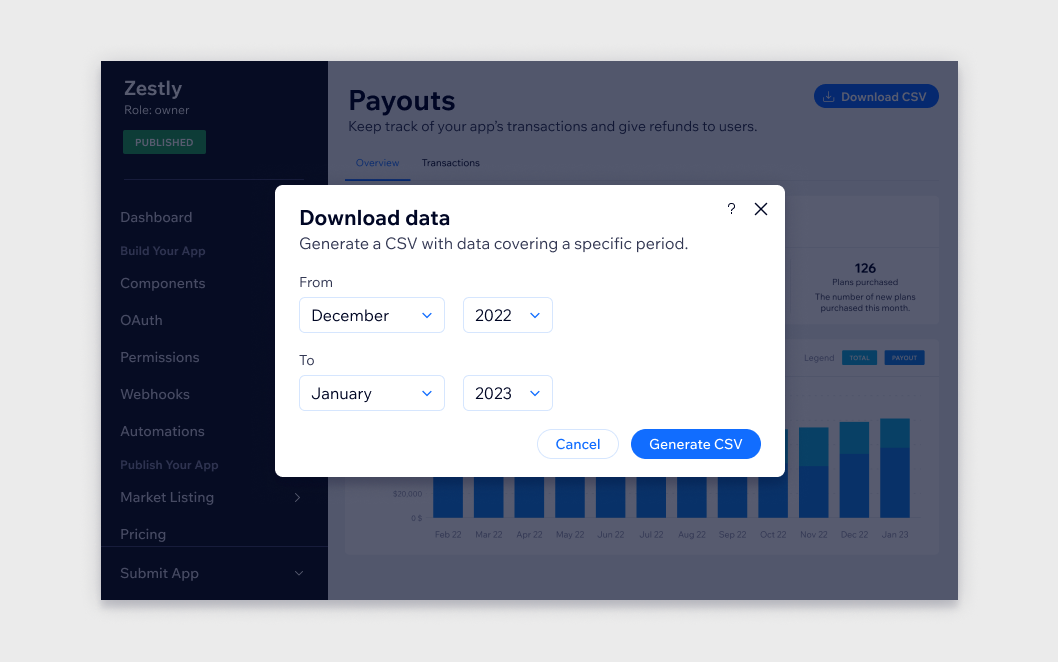
Refunds
You can action a refund directly from the Transactions section by clicking the Show More icon next to the transaction you want to offer a refund for. For more info on how to do this, read this article.
Tip:
Use the search bar to find data by Coupon Code, Plan ID, Invoice ID or Instance ID. The table can be sorted (ascending/descending) by date, amount, or your revenue.
Was this article helpful?
